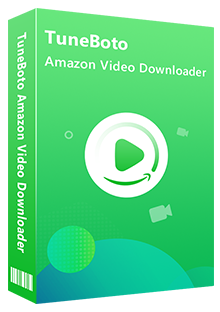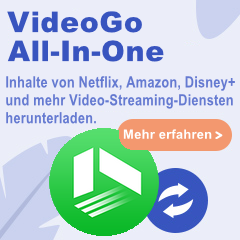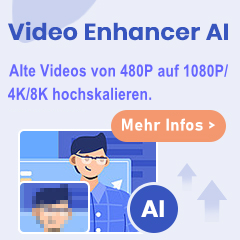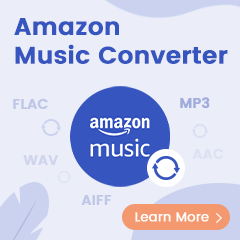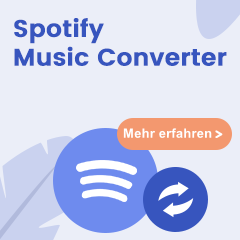„Hallo, ich habe vor kurzem bei Amazon den Prime-Status gekauft und mich bei den Videos mal umgeschaut. Bevor ich aber was kaufe würde ich gerne wissen ob man die gekauften Filme auch herunterladen und als Video (z.B. avi oder mp4) auf den PC speichern kann. Oder muss man immer auf die Webseite von Amazon gehen.“
Es gibt immer mehr exzellente TV-Serien, Musik und Filme bei Amazon Prime Video, was diese Plattform zu einer der beliebtesten Video-Streaming Webseit ähnlich wie Netflix macht. Wenn Sie Amazon Prime Video schon abonniert haben, können Sie viele Prime-Filme, TV-Shows und eine Reihe von Originalserien auf Prime Video kostenlos ansehen. Mithilfe der offiziellen Amazon-App können Mitglieder Amazon Prime-Videos auch offline auf ihrem Smartphone ansehen (d. H. Apps mit iOS oder Android).
Neben Smartphones können Sie auch die Amazon Video-App verwenden, um Videos auf Fire-Tablets, Android-Geräte oder iOS-Geräte herunterzuladen, sofern das Video über eine Download-Option verfügt. Leider erlaubt Amazon aufgrund der Verwaltung digitaler Rechte Benutzern nicht, Videos zum Anzeigen auf PCs herunterzuladen. Selbst wenn Sie das Video kaufen, können Sie das Video nicht auf Geräten herunterladen, die nicht von Amazon genehmigt wurden.
Amazon Prime Video Geräte verwalten: Der ultimative Leitfaden 2025 >>
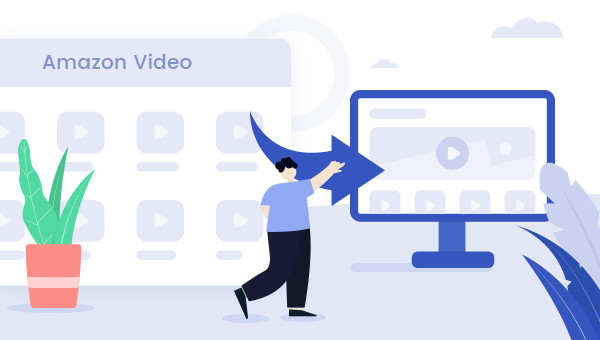
Wie kann man einen Film oder eine Serie von Amazon Prime Video offline auf eigenem Computer abspielen? Keine Sorge, in diesem Artikel stellen wir Ihnen zwei Möglichkeiten vor, wie Sie Videos von Amazon Prime auf Ihren Computer herunterladen können.
Methode 1: Prime Video via Amazon Video-App herunterladen
Ab Juli 2020 können Benutzer mit Amazon Video ausgewählte Titel zur Offline-Anzeige auf einen Computer (Windows-System) herunterladen. Das Folgende sind die detaillierten Schritte.
Schritt 1: Installieren und starten Sie Amazon Video auf einem Windows-Computer.
Schritt 2: Wählen Sie direkt die Filme oder Fernsehsendungen aus, die Sie für die Offline-Anzeige herunterladen möchten. Klicken Sie darauf, um die detaillierte Seite des Videos zu öffnen.
Schritt 3: Wählen Sie auf der detaillierten Seite des ausgewählten Videos die Option „Herunterladen“, um die Filme oder Fernsehserien herunterzuladen.
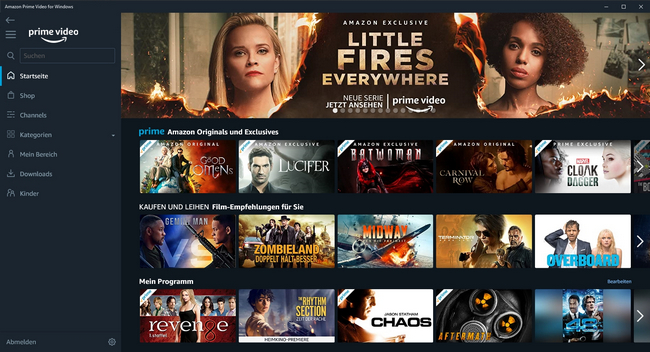
Das ist alles. Nachdem der Download abgeschlossen ist, können Sie das heruntergeladene Video finden, indem Sie auf den „Downloads“-Button klicken.
Methode 2: Prime Video via TuneBoto Amazon Video Downloader herunterladen
Obwohl Prime Video über die Amazon Video-Anwendung auf einen Computer heruntergeladen werden kann, gibt es noch einige Einschränkungen. Beispielsweise ist die Streaming-Qualität in der Windows-App auf 720P beschränkt. Die heruntergeladenen Titel können nicht übertragen werden und der Inhalt läuft nach Ablauf des Abonnements ab usw. Wenn Sie diese Einschränkungen nicht akzeptieren, sollten Sie TuneBoto Amazon Video Downloader ausprobieren, mit dem Sie Filme oder Fernsehsendungen von Prime Video in HD-Ausgabequalität herunterladen können, damit Sie sie für immer ohne Werbung ansehen können!
Anders als beim herkömmlichen Videoaufzeichnungsrekorder können Sie mit diesem professionellen TuneBoto Amazon Video Downloader mit nur wenigen Klicks ganze TV-Sendungen, Dokumentationen, Filme und Originale von Prime Video auf Ihren Computer herunterladen. Darüber hinaus unterstützt TuneBoto auch das Beibehalten der mehrsprachigen Untertitel und der Audiospur, wodurch das gleiche Erlebnis wie beim Anzeigen auf Prime Video erzielt wird. Hier erhalten Sie detaillierte Schritte zum Herunterladen von Prime-Videos auf Ihren Computer mithilfe von TuneBoto.
Tutorial zum Herunterladen von Amazon-Videos auf den Computer
Als Nächstes zeigen wir Ihnen, wie Sie Amazon Prime Video mithilfe von TuneBoto Amazon Video Downloader auf Ihren Computer herunterladen können. Stellen Sie zuvor sicher, dass Sie das Programm heruntergeladen und auf Ihrem Computer installiert haben.
Schritt 1: TuneBoto Amazon Video Downloader ausführen
Laufen Sie TuneBoto Amazon Video Downloader auf Ihrem PC und melden Sie sich bei Ihrem Amazon Prime Video-Konto an.
Hinweis: TuneBoto wird keine Informationen aus Ihrem Konto erhalten.
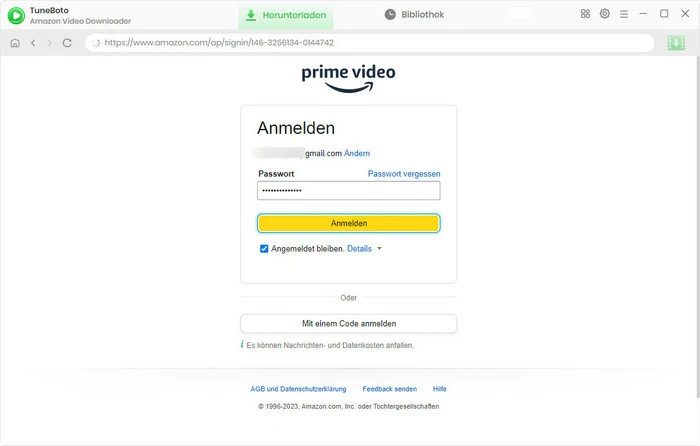
Schritt 2: Ausgabeeinstellungen auswählen
Klicken Sie auf die Schaltfläche ![]() in der oberen rechten Ecke. Im Popup-Fenster können Sie das Ausgabeformat (MP4 / MKV), die Ausgabequalität (hoch, mittel, niedrig), den Ausgabepfad, die Audiospur und die Untertitelsprache usw. nach Bedarf auswählen.
in der oberen rechten Ecke. Im Popup-Fenster können Sie das Ausgabeformat (MP4 / MKV), die Ausgabequalität (hoch, mittel, niedrig), den Ausgabepfad, die Audiospur und die Untertitelsprache usw. nach Bedarf auswählen.
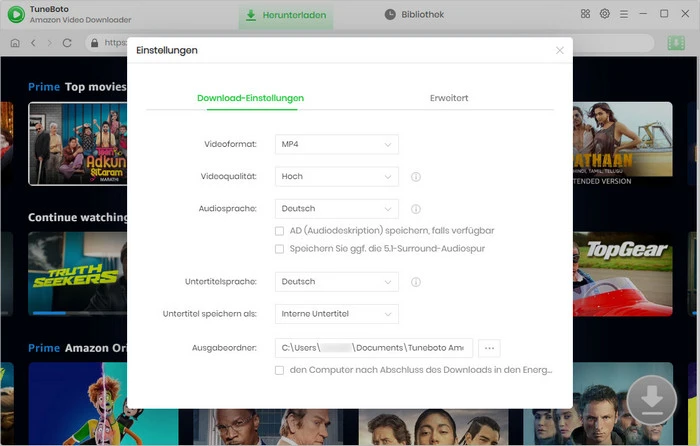
Schritt 3: Auf TuneBoto nach Prime Videos suchen
Bitte geben Sie den Namen Ihrer bevorzugten Prime-Videos ein oder kopieren Sie direkt den Link von Videos in TuneBoto und fügen Sie ihn ein. Drücken Sie dann die Eingabetaste auf Ihrer Tastatur.
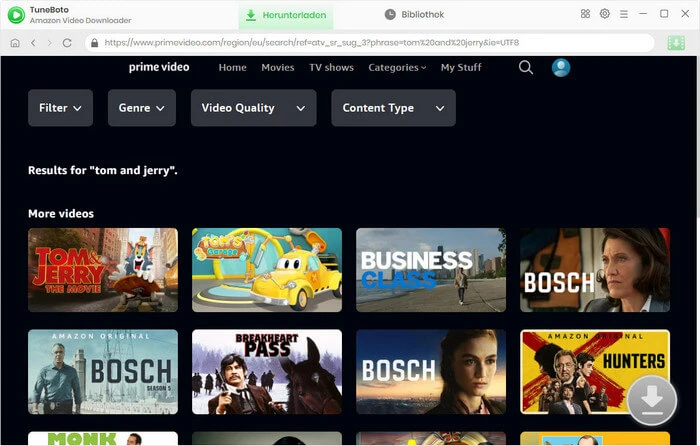
Schritt 4: Das Herunterladen von Amazon Video auf den Computer starten
Wählen Sie die Titel aus, die Sie herunterladen möchten, und klicken Sie auf die Schaltfläche „Herunterladen“. Nach wenigen Minuten werden alle ausgewählten Prime-Videos in HD-Qualität auf dem lokalen Computer gespeichert.
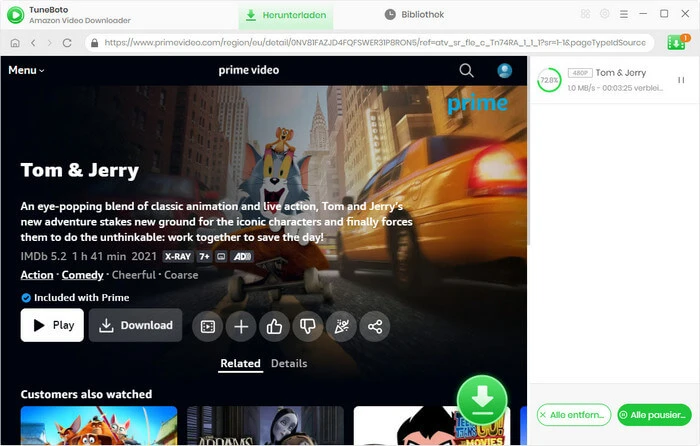
Nach dem Herunterladen können Sie die heruntergeladenen Videos von Ihrem lokalen Laufwerk finden, indem Sie auf die Schaltfläche „Bibliothek“ klicken.
Zusammenfassung
Jetzt können Sie den Titel direkt von der Amazon Prime Video-App auf Ihrem Windows-PC herunterladen. Die Qualität des heruntergeladenen Videos ist jedoch auf 720P beschränkt. Für diejenigen, die ein besseres Seherlebnis wünschen, wird empfohlen, den TuneBoto Amazon Video Downloader zu verwenden, mit dem Amazon-Videos offline abgespielt werden, wobei die HD-Videoqualität bleibt. Darüber hinaus ist TuneBoto voll kompatibel mit Ihrem Windows 7, 8, 10, 11-System. Nach dem Herunterladen ist es sehr einfach, Amazon-Videos für immer auf Ihrem Computer zu speichern.
Hinweis: Die kostenlose Testversion von Amazon Video Downloader bietet dieselben Funktionen wie die Vollversion. Mit der Testversion kann man jedoch nur die ersten 5 Minuten des Videos herunterladen. Sie können eine Lizenz erwerben, um das gesamte Video zu genießen.