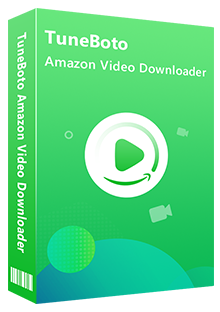Amazon Prime Video, ein wichtiger Rivale von Netflix, bietet Tausende von Filmen, Serien und Originalen, die auf mehreren Geräten verfügbar sind, einschließlich Ihres HOME-TVs. Es bietet eine Video-App für viele Smart-TVs verschiedener Hersteller, wie Samsung, Sony, LG usw. Im Allgemeinen haben Sie die Prime Video-App bereits auf Fernsehern vorinstalliert und müssen sie nur starten und sich bei Ihrem Amazon Video-Konto anmelden. Haben Sie immer noch Probleme beim Ansehen von Amazon Prime-Videos im Fernsehen? Lesen Sie weiter und Sie erhalten 7 verschiedene, aber effiziente Methoden, die unten aufgeführt sind.
Amazon Prime Video teilen: Alle Möglichkeiten zusammengefasst 2025 >>
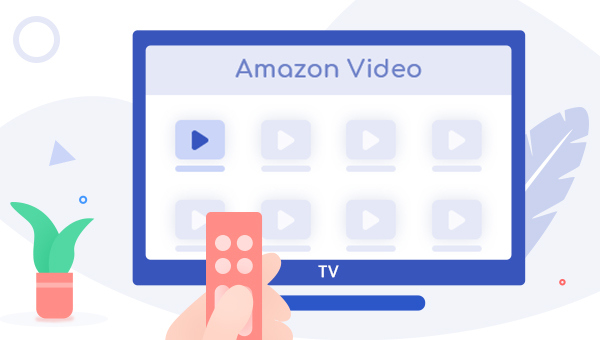
- Methode 1: Den von Amazon Video unterstützten Smart TV/Blu-Ray-Player verwenden
- Methode 2: Prime Videos per Amazon Fire TV Stick abspielen
- Methode 3: Prime Video über Streaming-Stick oder Set-Top-Box streamen
- Methode 4: Prime Video per Google Chromecast auf TV spiegeln
- Methode 5: Prime Video auf Spielekonsole stremen
- Methode 6: Prime Video per HDMI-Kabel synchronisieren
- Methode 7: Prime Video mit USB-Stick auf TV anschauen Empfohlen
Methode 1: Den von Amazon Video unterstützten Smart TV/Blu-Ray-Player verwenden
Es gibt viele Smart-TVs oder Blu-Ray-Player, die die Prime Video-App unterstützen. Dazu gehören Fernseher von Sony, Samsung, Panasonic, Blu-Ray-Player von LG, Panasonic, Samsung und Sony usw. Weitere Informationen zum Support finden Sie unter Smart TVs & Blu-Ray Playern mit der Prime Video-App.
Wenn Sie einen der oben genannten Smart-TVs oder Blu-Ray-Player haben, müssen Sie nur Prime Video abonnieren und sich in das Konto einloggen, dann haben Sie Zugriff auf eine Vielzahl von Filmen oder TV-Shows. Hier sind die detaillierten Schritte:
Schritt 1: Gehen Sie zum Hauptmenü oder Startbildschirm Ihres Smart-TVs und finden Sie die Amazon Prime Video-App heraus. Wenn keine App vorhanden ist, gehen Sie zum App Store, wo Sie neue Apps herunterladen können, und laden Sie die Amazon Video-App herunter.
Schritt 2: Starten Sie die Amazon Prime Video-App auf dem Smart-TV und melden Sie sich bei Ihrem Video-Konto an.
Schritt 3: Wählen Sie Ihre Lieblingsfilme oder -serien von Amazon über die Fernbedienung aus und klicken Sie auf „Von Anfang abspielen“, um die Wiedergabe zu starten.
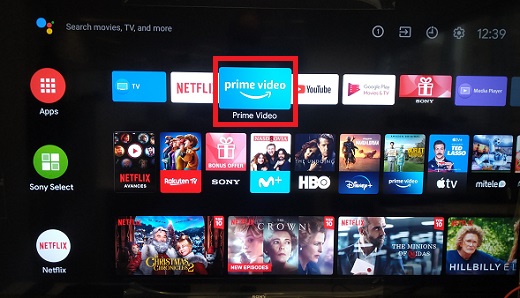
Methode 2: Prime Videos per Amazon Fire TV Stick abspielen
Amazon hat ein eigenes Streaming-Media-Gerät - Amazon Fire TV Stick, der auch mit dem Alexa-Dienst kompatibel ist. Auf dem Amazon Fire TV Stick ist die Prime Video App unbedingt bereits vorinstalliert, sodass Sie direkt auf Amazon-Inhalte zugreifen können. Befolgen Sie die folgenden Schritte und erfahren Sie, wie Sie Amazon Videos über den Amazon Fire TV Stick abspielen:
Schritt 1: Stecken Sie den Fire TV Stick in das mitgelieferte Netzteil und dann in den HDMI-Videoeingang des Fernsehers.
Schritt 2: Verwenden Sie die Fernbedienung, um die Einrichtungsanweisungen durchzugehen. Verbinden Sie dann Ihr Fernsehgerät mit dem WLAN und melden Sie sich bei Ihrem Amazon-Konto an.
Schritt 3: Drücken Sie die Home-Taste auf der Fernbedienung und gehen Sie zur Amazon Video-App, dann können Sie mit dem Ansehen von Prime Video auf dem Fernseher beginnen.
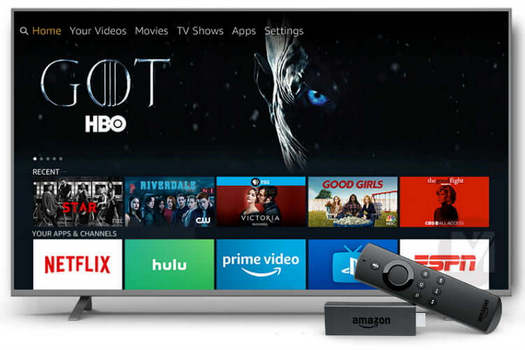
Methode 3: Prime Video über Streaming-Stick oder Set-Top-Box streamen
Die Amazon Prime Video-App ist auch auf einigen gängigen Streaming-Sticks oder Setup-Boxen wie Apple TV, Roku, BT TV Set-Top-Box, Virgin Media TiVO usw. verfügbar. Im Folgenden finden Sie die detaillierte Anleitung:
Schritt 1: Laden Sie die Prime Video-App herunter und öffnen Sie sie.
Schritt 2: Geben Sie Ihre Amazon Video-Kontoinformationen direkt auf dem Fernseher ein, um sich anzumelden, oder Sie können auch „Auf der Amazon-Website registrieren“ wählen, um einen 5-6-stelligen Code für die Anmeldung des Video-Kontos zu erhalten.
Schritt 3: Wählen Sie das Amazon-Zielvideo im Fernsehen aus und starten Sie die Wiedergabe.
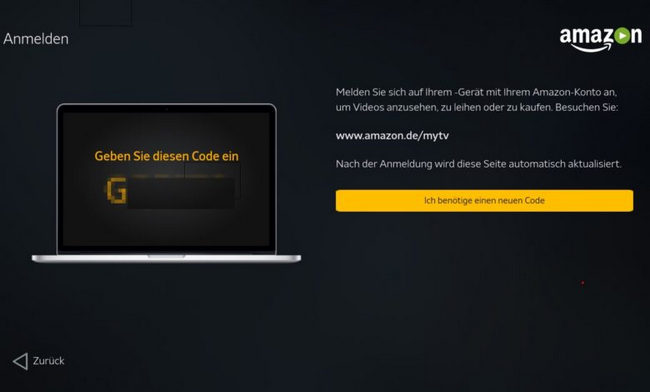
Methode 4: Prime Video per Google Chromecast auf TV spiegeln
Google Chromecast (ein Streaming-Gerät von Google) ist auch eine einfache Möglichkeit, Ihre bevorzugten Amazon Video-Inhalte auf einem großen Fernsehbildschirm zu spiegeln. Ähnlich wie der Amazon Fire TV Stick muss auch Google Chromecast an den HDMI-Anschluss des Fernsehers angeschlossen werden, um auf Prime-Filme, Fernsehsendungen oder Originale zuzugreifen. Der Unterschied ist jedoch: Sie benötigen eine Google Home-App auf einem mobilen Gerät (Android/iOS) oder eine Google Cast-Erweiterung auf einem Computer, um die Videosynchronisierung zu steuern. So fungiert Ihr Handy oder Computer als Fernbedienung zum Abspielen von Prime-Titeln auf dem Fernseher:
Schritt 1: Schließen Sie das Google Chromecast-Gerät an den HDMI-Anschluss Ihres Fernsehers an.
Schritt 2: Verbinden Sie Ihr Mobilgerät (Android/iOS) oder Ihren Laptop mit demselben WLAN wie der Chromecast und stellen Sie sicher, dass Sie die Google Home-App oder die Google Cast-Erweiterung zu Ihrem Gerät hinzugefügt haben.
Schritt 3: Klicken Sie in der Prime Video-App auf Ihrem Mobilgerät auf das Symbol „Streamen“ oder gehen Sie im Google-Browser des Laptops zu „Menü“ > „Streamen...“.
Schritt 4: Wählen Sie einen Prime-Titel aus, den Sie im Fernsehen sehen möchten, und starten Sie die Wiedergabe. Dann wird dieses Video automatisch auf dem Fernseher angezeigt (Chromecast ist bereits mit dem Fernseher verbunden).
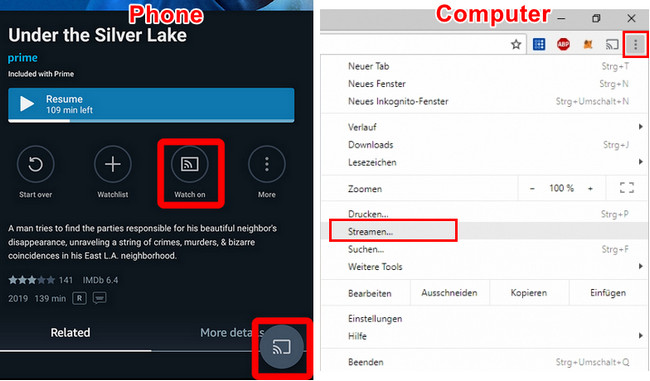
Methode 5: Prime Video auf Spielekonsole stremen
Die Amazon Prime Video-App ist für einige Spielekonsole verfügbar, einschließlich S4, PS5, Xbox One und Xbox Series X/S. Wenn Sie bereits eine dieser Spielekonsolen besitzen, können Sie mit Spielekonsole Prime-Titel direkt auf dem Fernseher streamen. Hier sind die detaillierten Schritte:
Schritt 1: Laden Sie Amazon Prime Video-App herunter und installieren Sie sie (Auf einigen Geräten ist sie schon vorinstalliert).
Schritt 2: Starten Sie die Prime Video-App und melden Sie sich beim Video-Konto an.
Schritt 3: Wählen Sie mit Ihrem Gamepad einen Prime-Film oder eine TV-Shows aus und starten Sie das Streaming auf dem Fernseher.
Hinweis: Nintendo Switch unterstützt die Amazon Video-App nicht.
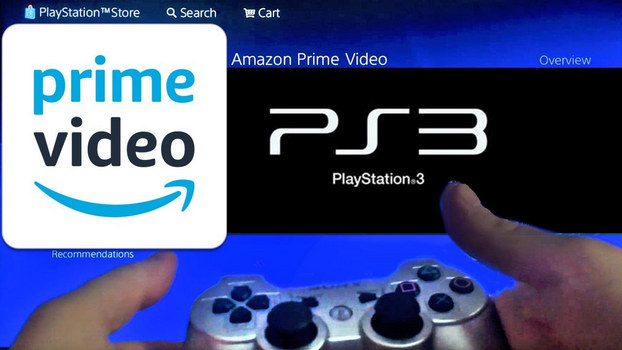
Methode 6: Prime Video per HDMI-Kabel synchronisieren
Ältere Fernseher können Prime Video erhalten, indem sie einen Laptop direkt über ein HDMI-Kabel anschließen. Die Verwendung eines HDMI-Kabels für den Zugriff auf Prime-Inhalte ist auch eine budgetfreundlichere Methode. Beachten Sie jedoch, dass Ihr Laptop über einen HDMI-Anschluss verfügen sollte. Als Nächstes werden detaillierte Schritte zum Synchronisieren von Prime-Filmen oder -Sendungen von Ihrem Computer mit dem Fernseher über ein HDMI-Kabel gezeigt:
Schritt 1: Verbinden Sie ein Ende des HDMI-Kabels mit Ihrem Fernseher und das andere Ende mit Ihrem Laptop.
Tipps: Die meisten Windows-Laptops verfügen über einen integrierten HDMI-Anschluss. Für MacBook haben Sie möglicherweise nur einen Mini DisplayPort, bitte verwenden Sie Mini DisplayPort, um den HDMI-Adapter anzuschließen.
Schritt 2: Ändern Sie den Eingang Ihres Fernsehers auf HDMI 1, 2 oder 3, um einen passenden Anschluss zu finden. Nach der Einstellung sollte Ihr Fernsehbildschirm mit dem Bildschirm Ihres Laptops gespiegelt sein.
Schritt 3: Melden Sie sich dann einfach auf Ihrem PC bei Ihrem Amazo Video-Konto an und genießen Sie die beliebten Videos.
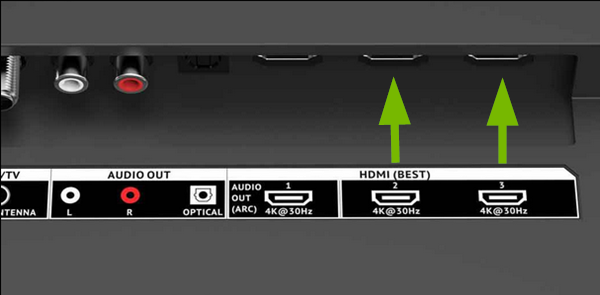
Methode 7: Prime Video mit USB-Stick auf TV anschauen
Abgesehen von den oben genannten 6 Methoden können Sie Amazon Video auch auf einem USB-Laufwerk speichern und auf dem Fernseher streamen. Beachten Sie jedoch, dass die Prime-Videos mit einer einzigartigen Verschlüsselungstechnologie codiert sind, um Kopien zu verhindern. Hiermit benötigen Sie ein Video-Tool, das Ihnen hilft, Prime-Videos in normale Videoformate (MP4-Format oder MKV-Format) herunterzuladen und dann auf USB zu übertragen.
Verwandte Artikel: 5 Möglichkeiten, Amazon Music Songs im Auto abzuspielen
Hier empfehlen wir TuneBoto Amazon Video Downloader, der Filme oder Fernsehsendungen von Amazon Prime Video in HD MP4 oder MKV herunterladen und mehrere Audiospuren und Untertitel beibehalten kann. Nachdem Sie Prime-Videos als lokale Dateien heruntergeladen haben, können Sie sie einfach auf ein USB-Laufwerk übertragen und dann zum Abspielen an einen Fernseher anschließen. Im Folgenden finden Sie die detaillierten Schritte.
Schritt 1: TuneBoto Amazon Video Downloader ausführen
Führen Sie TuneBoto Amazon Video Downloader auf einem Windows- oder Mac-Computer aus. Geben Sie ein beliebiges Wort in das Suchfeld ein, um das Amazon-Anmeldefenster für die Anmeldung bei Ihrem Prime Video-Konto zu öffnen.
Hinweis: Keine Sorge, Ihr Konto wird nur für den Zugriff auf die Mediathek von Amazon Prime Video verwendet und alle von Ihnen eingegebenen persönlichen Daten werden NICHT von dem Programm gespeichert.
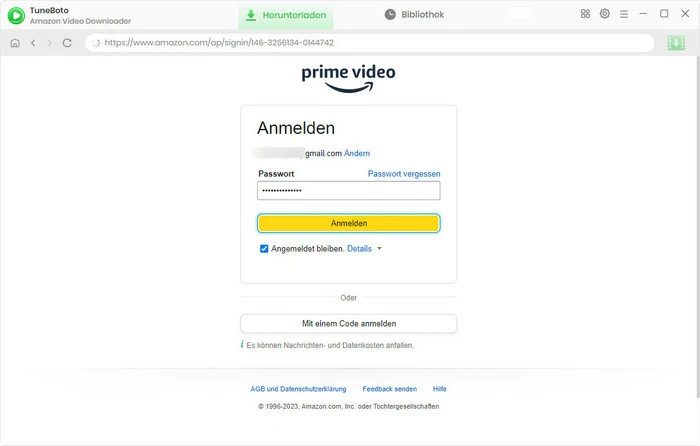
Schritt 2: Die Download-Einstellungen auswählen
Klicken Sie auf die Schaltfläche ![]() in der oberen rechten Ecke, um das Videoformat, die Ausgabequalität, die Audio- und Untertitelsprache, den Ausgabepfad und mehr einzustellen.
in der oberen rechten Ecke, um das Videoformat, die Ausgabequalität, die Audio- und Untertitelsprache, den Ausgabepfad und mehr einzustellen.
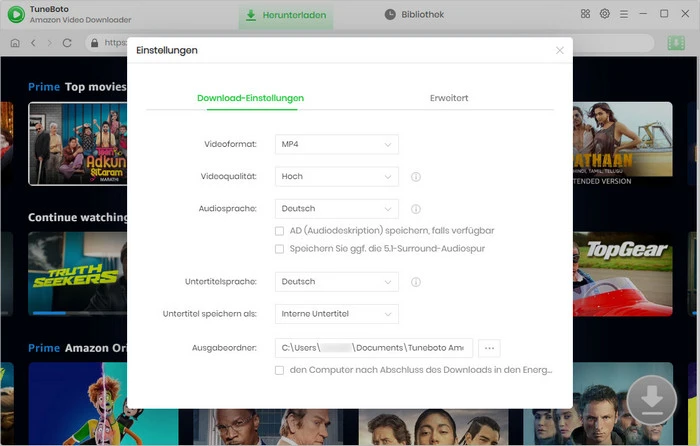
Schritt 3: Video hinzufügen
Suchen Sie nach einem Prime-Film oder einzelnen Episoden, indem Sie den Link des Videos eingeben oder die URL des Videos vom Amazon Prime Video-Webplayer in TuneBoto kopieren und einfügen.
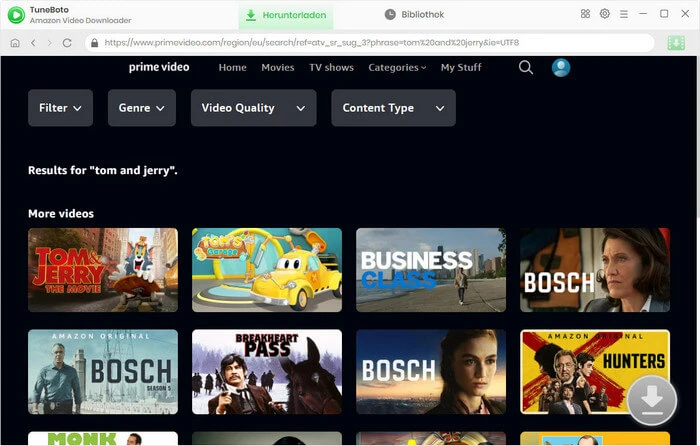
Schritt 4: Erweiterter-Download anpassen
Wenn Sie eine Serie herunterladen, klicken Sie einfach auf den Download-Button ![]() . Daraufhin öffnet sich ein neues Fenster, in dem Sie Titel und Staffel usw. auswählen können. Unten links finden Sie „Erweiterter Download“. Mit dieser Option können Sie die Untertitel, Audiospuren und Dateigröße genauer einstellen. Wenn Sie einen Film herunterladen, können Sie das Fenster „Erweiterter Download“ abrufen, indem Sie auf das Symbol neben dem Download-Button klicken.
. Daraufhin öffnet sich ein neues Fenster, in dem Sie Titel und Staffel usw. auswählen können. Unten links finden Sie „Erweiterter Download“. Mit dieser Option können Sie die Untertitel, Audiospuren und Dateigröße genauer einstellen. Wenn Sie einen Film herunterladen, können Sie das Fenster „Erweiterter Download“ abrufen, indem Sie auf das Symbol neben dem Download-Button klicken.
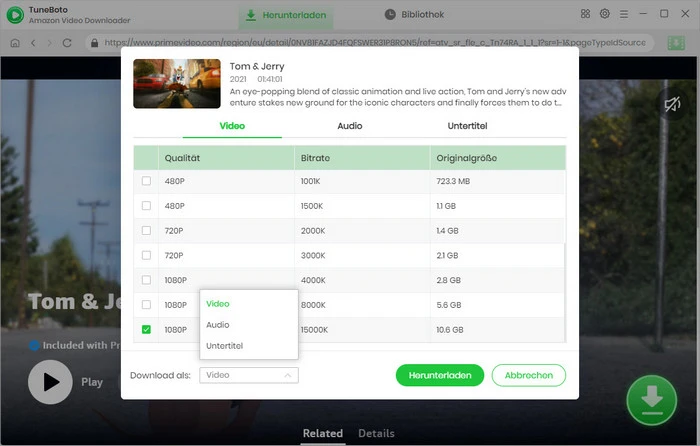
Schritt 5: Download starten
Klicken Sie einfach auf die Schaltfläche „Herunterladen“, um mit dem Herunterladen von Amazon-Videos auf Ihren lokalen Computer zu beginnen. Nachdem dem Downloaden können Sie auf die Schaltfläche „Bibliothek“ klicken, um das gut heruntergeladene Prime Video anzuzeigen.
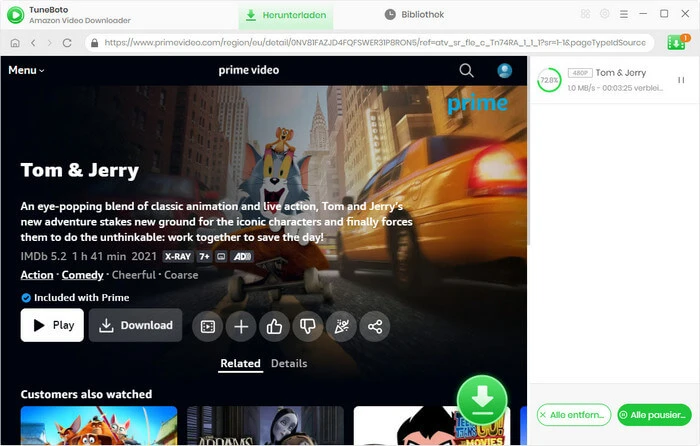
Jetzt werden alle Inhalte von Amazon Video als gängige MP4-/MKV-Dateien gespeichert. Sie können sie auf ein USB-Laufwerk übertragen und ohne Einschränkungen auf Ihrem Fernseher genießen.
Weitere Informationen finden Sie unter: Amazon Prime Video auf USB-Laufwerk übertragen
Zusammenfassung
In diesem Artikel werden 7 Methoden zum Abspielen von Prime-Filmen oder -Serien auf dem Fernseher vorgestellt: Smart TV, Fire TV Stick, Set-Top-Box, Chromecast, Spielkonsole, HDMI-Kabel und USB-Stick. Sie können je nach TV-Funktion eine der Methoden auswählen.
TuneBoto Amazon Video Downloader wird empfohlen. Mit diesem Tool können Sie Prime Video nicht nur offline auf dem Fernsehen ansehen, sondern auch auf jedes MP4- oder MKV-Format unterstützende Gerät streamen, für immer speichern und jederzeit und überall offline ansehen. TuneBoto bietet Benutzern eine kostenlose Testversion zum Testen seiner Funktionen. Probieren Sie es aus!
Hinweis: Die kostenlose Testversion von Amazon Video Downloader bietet dieselben Funktionen wie die Vollversion. Mit der Testversion kann man jedoch nur die ersten 5 Minuten des Videos herunterladen. Sie können eine Lizenz erwerben, um das gesamte Video zu genießen.