TuneBoto Amazon Music Converter ist ein leistungsstarker Audiokonverter, der Songs, Alben, Playlists und Podcasts von Amazon Music Unlimited und Prime Music in hochwertige MP3-, AAC-, WAV-, FLAC-, ALAC- und AIFF-Dateien konvertieren kann. Genießen Sie ohne Einschränkungen die konvertierte Amazon-Music auf jedem Gerät, einschließlich iPhones, iPads, iPods, Android-Smartphones und Walkman. Sie können Songs auch nach der Konvertierung auf CD brennen.
Teil 1. Wie registrieren Sie TuneBoto Amazon Music Converter für Windows
Sie können das TuneBoto-Programm testen, bevor Sie es kaufen. Die kostenlose Testversion kann jedoch nur 3 Musikdateien gleichzeitig konvertieren und die erste Minute jedes Audiomaterials konvertieren. Um die Einschränkung aufzuheben, müssen Sie das Programm kaufen und registrieren.
Schritt 1 Starten Sie TuneBoto Amazon Music Converter auf Windows PC. Klicken Sie unten links auf „Registrieren“ oder oben rechts auf das Menüsymbol und wählen Sie „Registrieren“ aus der Dropdown-Liste aus. Danach erscheint das folgende Registrierungsfenster.
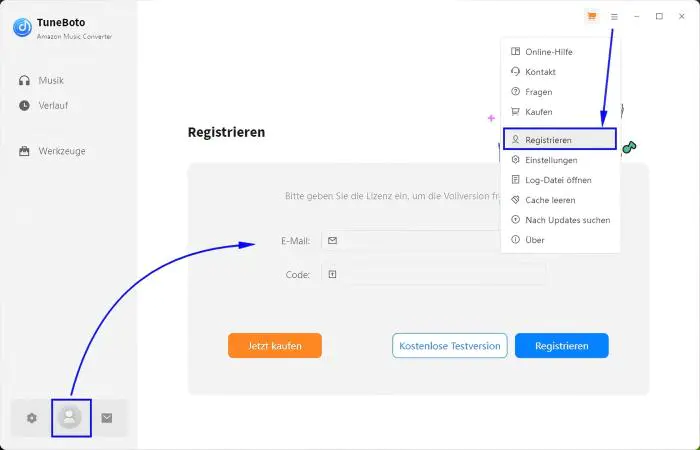
Schritt 2 Kopieren Sie dann registrierte E-Mail-Adresse und den Code in das Registrierungsfenster.
Hinweis: Beim Eingeben von Registrierungsinformationen bitte achten Sie darauf, die Infos zwischen Groß- und Kleinschreibung zu unterschieden. Fügen Sie am Anfang oder Ende des Wortes kein Leerzeichen ein.
Teil 2. Wie konvertieren Sie Amazon Music-Songs mit TuneBoto
Mit TuneBoto Amazon Music Converter für Windows können Sie Songs & Podcasts von Amazon Music Unlimited und Prime Music in das MP3 / AAC / WAV / FLAC / AIFF / ALAC-Format herunterladen und konvertieren. Folgendermaßen ist die Schritt-für-Schritt Anleitung.
Schritt 1 Aufnahmeplattform auswählen
Zuerst müssen Sie eine Aufnahmeplattform auswählen. Es stehen zwei Aufnahmeplattformen zur Auswahl: „Amazon Music App“ und „Amazon Music Webplayer“.
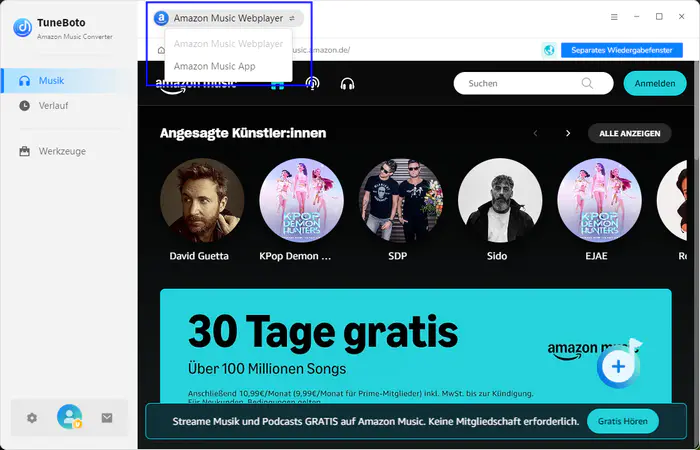
Amazon Music App:
- Die Titel-URL aus der Amazon Music-App kopieren und einfügen oder die Playlist direkt auf TuneBoto ziehen.
- HD-/Ultra HD-Klangqualität & bis zu 5-fache Download-Geschwindigkeit unterstützen.
Amazon Music Webplayer:
- Songs direkt im sich öffnenden Amazon Webplayer-Fenster durchsuchen und auswählen.
- HD-Soundqualität und bis zu 10-fache Download-Geschwindigkeit unterstützen.
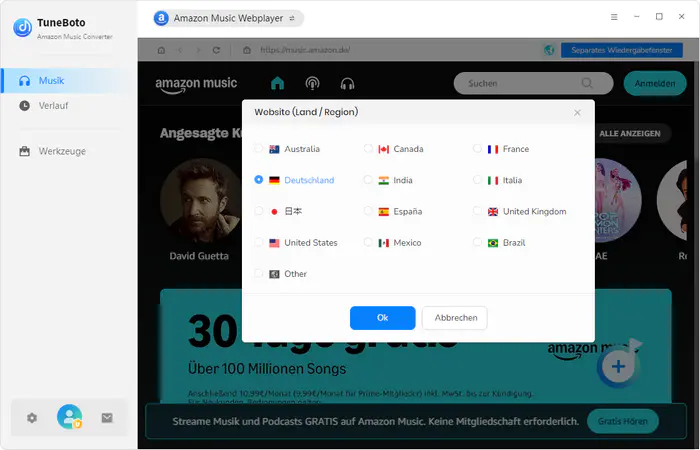
Für Windows-Benutzer wird empfohlen, „Amazon Music App“ zu wählen. Mit dieser Aufnahmeplattform kann die Ausgabetonqualität bis zu UHD erreichen.
Nach der Auswahl öffnet sich auch automatisch die Amazon Music App. Die Hauptoberfläche des Programms ist in der folgenden Abbildung dargestellt:
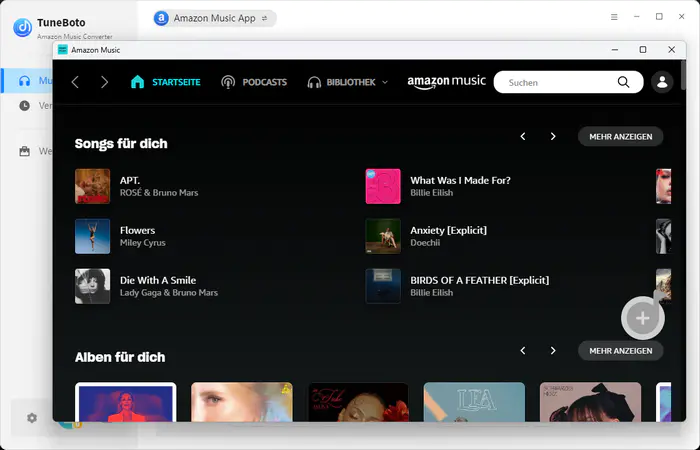
Hinweis: Wenn Sie Songs vom Amazon Music Webplayer herunterladen möchten, müssen Sie im Popup-Fenster des Webplayers die gewünschte Playlist auswählen und dann unten rechts auf das Symbol „zum Hinzufügen klicken“ klicken.
Schritt 2 Die Ausgabeeinstellungen vor der Konvertierung anpassen
Klicken Sie unten links auf die Schaltfläche „Einstellungen“, um die Ausgabeparameter im geöffneten Einstellungsfenster anzupassen.
- Konvertierungsmodus: Smart-Modus, Record-Modus, YouTube-Modus
- Ausgabeformat: Auto, MP3, AAC(*m4a), FLAC, WAV, AIFF, ALAC(*m4a)
- Bitrate: 128kbps, 192kbps, 256kbps, 320kbps
- Abtastrate: 44.1kHz, 48kHz
- Ausgabeordner: Kann geändert werden
- Name der Ausgabedatei: Titelnummer, Titel, Künstler, Album, Playlist-Index, Jahr
- Ausgabe-Organisation: Keine, Playlist, Künstler, Album, Künstler/Album, Album/Künstler, Playlist/Künstler, Playlist/Album
Auch in den „Allgemein“-Einstellungen können Sie das Erscheinungsbild auf hell oder dunkel anpassen und die Sprache des Programms an Ihre Bedürfnisse ändern.
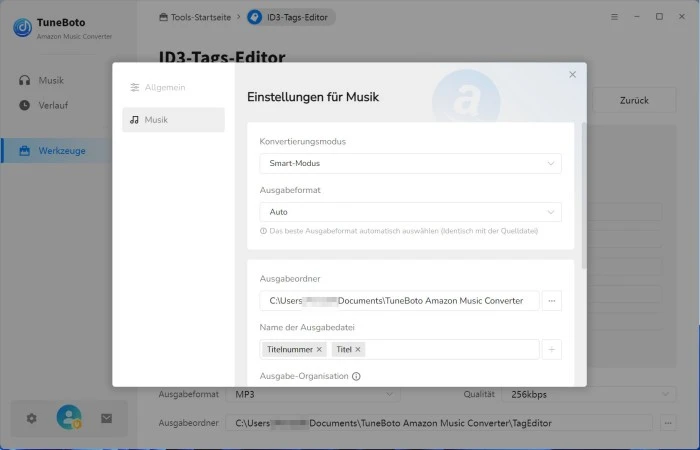
Tipps: Wenn Sie „Auto“ als Ausgabeformat wählen, konvertiert TuneBoto Amazon Music Converter die Musik in ihr Originalformat. Wenn Sie im Amazon Music App-Modus den „Record-Modus“ wählen, können Sie die Download-Geschwindigkeit auf 1X einstellen, um eine qualitativ hochwertige Audioausgabe zu garantieren..
Schritt 3 Amazon Music-Songs hinzufügen
Gehen Sie zur Amazon Music-App, kopieren Sie den Link von Playlist, Album, Künstler oder Podcast und fügen Sie ihn ein oder ziehen Sie ihn per Drag & Drop direkt auf TuneBoto. Wählen Sie im folgenden Popup-Fenster die Titel aus, die Sie konvertieren möchten, und klicken Sie auf die Schaltfläche „Hinzufügen“.
Wenn Sie das wiederholte Herunterladen von Songs vermeiden möchten, können Sie die Schaltfläche „Filtern für Konvertierte“ aktivieren.
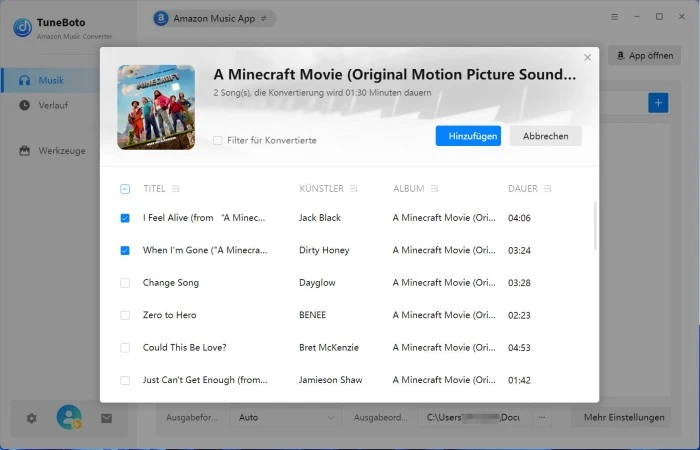
Wenn Sie mehrere Playlists gleichzeitig konvertieren möchten, können Sie auf die Schaltfläche „Mehr hinzufügen“ klicken und andere Lieder erneut hinzufügen.
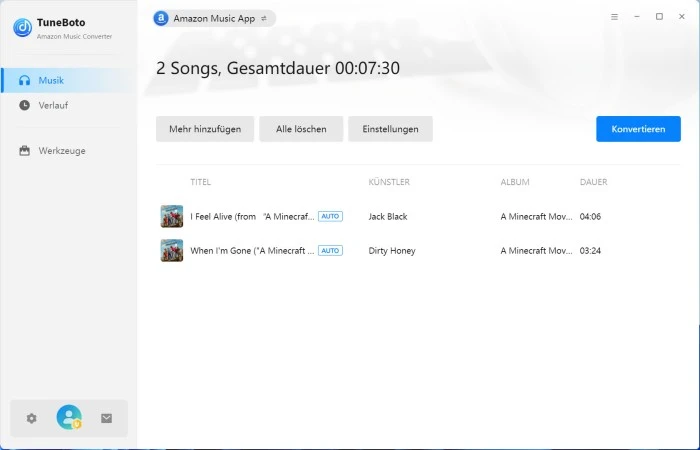
Schritt 4 Konvertierung starten
Klicken Sie nach Auswahl der zu konvertierenden Songs auf die Schaltfläche „Konvertieren“, um mit dem Herunterladen der Ziellieder zu beginnen. Die Konvertierung wird innerhalb weniger Minuten abgeschlossen sein. Alle Ihre Songs werden im zuvor ausgewählten Ausgabepfad im MP3 / AAC / WAV / FLAC / AIFF / ALAC-Format gespeichert.
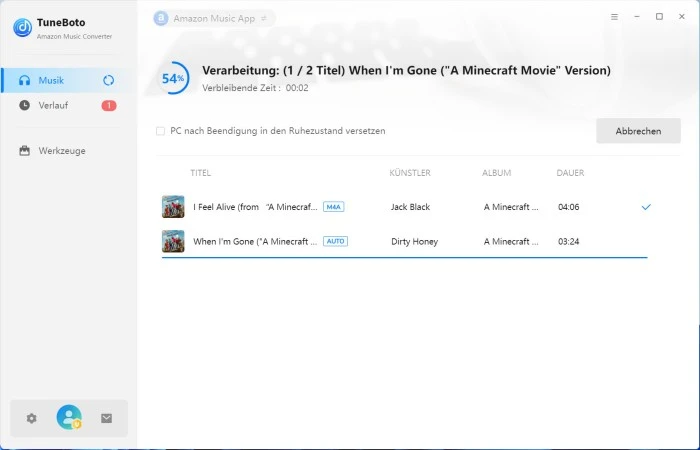
Nach Abschluss der Konvertierung können Sie den Konvertierungsverlauf überprüfen, indem Sie auf „Verlauf“ klicken. Sie können auch die konvertierten Songs auf Ihr Gerät übertragen und offline auf jedem Gerät genießen.
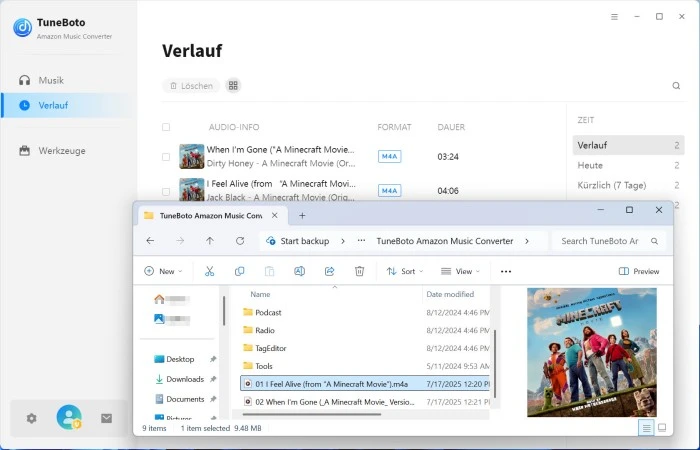
Teil 3. Kostenlose Toolbox: „Formatkonverter“, „CD brennen“, „Audio-Editor“, „ID3-Tags-Editor“
Neben der Konvertierung von Amazon Music-Musik in gängige Formate bietet TuneBoto Amazon Music Converter im Abschnitt „Werkzeuge“ auch vier nützliche und kostenlose Tools, nämlich „Formatkonverter“, „CD brennen“, „Audio-Editor“ und „ID3-Tags-Editor“.
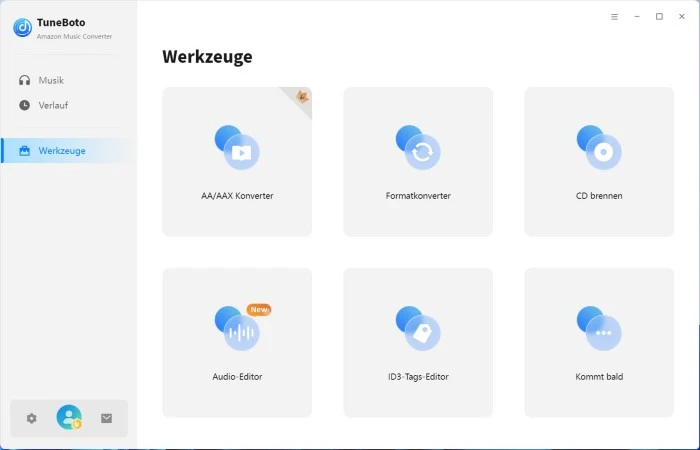
Formatkonverter:
Dieses Tool wird hauptsächlich verwendet, um Benutzern beim Konvertieren lokaler Dateien in verschiedene Audioformate zu helfen. Klicken Sie auf die Schaltfläche „+ Hinzufügen“, um lokale Audiodateien von Ihrem Computer auszuwählen, und wählen Sie dann das Ausgabeformat, die Ausgabequalität usw. nach Bedarf aus. Klicken Sie nach dem Hinzufügen auf „Konvertieren“. Zu den derzeit unterstützten Ausgabeformaten gehören MP3, M4A, FLAC, WAV, OGG und AIFF.
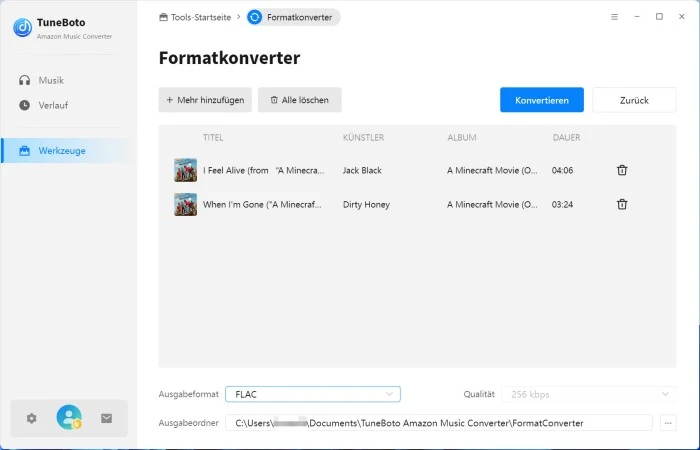
CD brennen:
Mit diesem Tool können Sie konvertierte Amazon Music-Songs oder lokale Musik zum Speichern auf CD brennen.
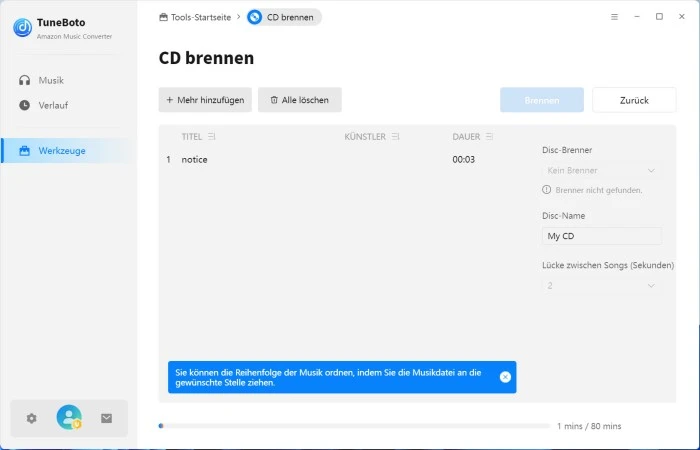
Audio-Editor:
Im „Audio-Editor“ können Sie die Lautstärke aller oder einiger Audiospuren anpassen, normalisieren, stumme Spuren einfügen, Ein- und Ausblenden einstellen usw.
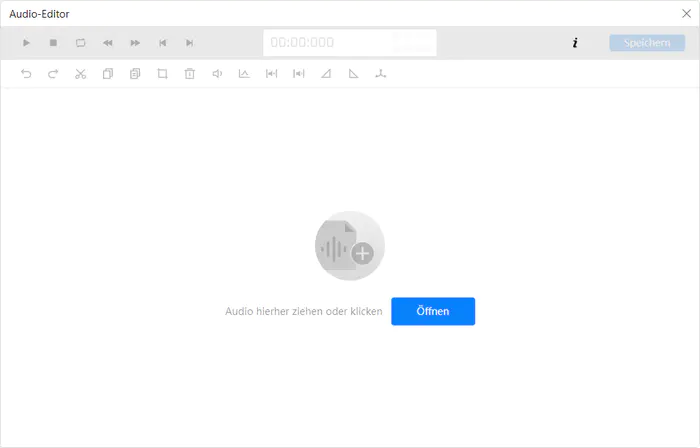
ID3-Tags-Editor:
Mithilfe dieses Tools können Sie die Tag-Informationen der konvertierten/lokalen Songs bearbeiten, einschließlich Cover, Titel, Künstler, Album, Genre, Jahr und Titelnummer.
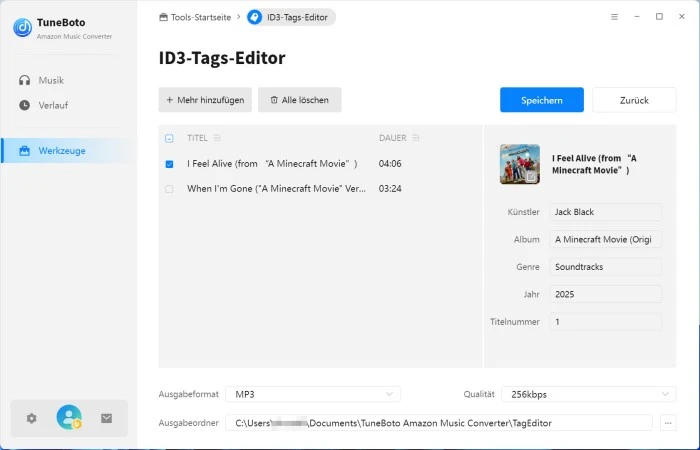
Musik nach iTunes exportieren:
Zusätzlich zu den oben genannten drei Tools hat TuneBoto auch eine praktische Funktion für einige Benutzer entwickelt, die Songs in iTunes importieren möchten. Wählen Sie im Abschnitt „Konvertiert“ die Titel aus, die Sie in iTunes importieren möchten, klicken Sie oben auf das Aufgabensymbol und wählen Sie „Nach iTunes exportieren“ aus den Dropdown-Optionen.
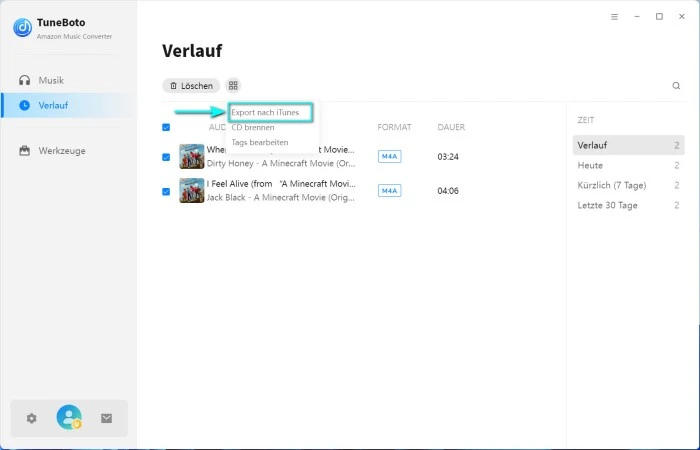
Danach öffnet sich ein neues Fenster, in dem Sie die Playlist-Name frei benennen. Klicken Sie auf „Export starten“ und die konvertierten Songs werden automatisch in Ihre iTunes-Mediathek importiert.
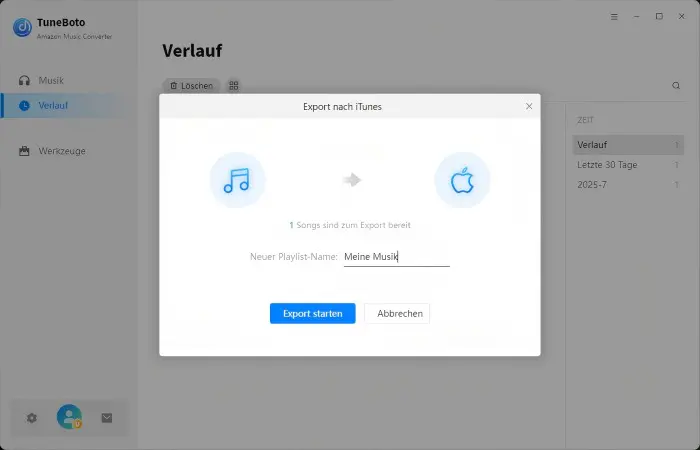
TuneBoto-Support
Wenn Sie Fragen zur Verwendung von TuneBoto Amazon Music Converter für Windows haben, wenden Sie sich bitte an unser Support-Team.
