TuneBoto Amazon Video Downloader für Mac ist die beste Wahl, um Prime-Filme oder Fernsehsendungen als MP4 / MKV auf einen Mac-Computer herunterzuladen. Mit dieser Software können Sie die Lieblingsvideo ganz einfach mit hoher Geschwindigkeit in HD herunterladen. Darüber hinaus können mehrsprachige Audiospuren und Untertitel intakt bleiben. Folgendermaßen werden wir Ihnen zeigen, wie Sie diese Software nutzen.
Wie registrieren Sie TuneBoto Amazon Video Downloader für Mac
TuneBoto stellt alle Software eine kostenlose Testversion. Mit der kostenlosen Testversion können Sie alle Funktionen von Amazon Video Downloader testen, aber nur die ersten 5 Minuten jedes Videos herunterladen. Um die Einschränkung aufzuheben, müssen Sie das Programm kaufen und registrieren.
Schritt 1 Führen Sie TuneBoto Amazon Video Downloader auf Ihrem Mac aus. Klicken Sie anschließend auf das „Schlüsselsymbol“ rechts oben, um das Registrierungsfenster wie folgt zu öffnen.
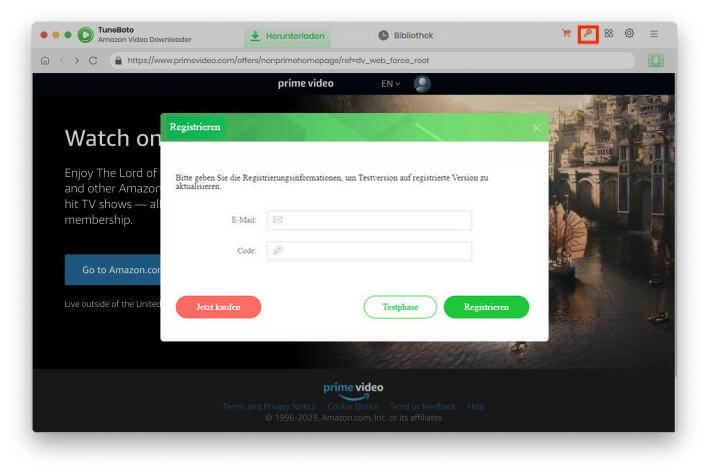
Schritt 2 Kopieren Sie dann Ihre registrierte E-Mail-Adresse und den Code in das Registrierungsfenster.
Hinweis: Beim Eingeben von Registrierungsinformationen bitte achten Sie darauf, die Infos zwischen Groß- und Kleinschreibung zu unterschieden. Fügen Sie am Anfang oder Ende des Wortes kein Leerzeichen ein.
Wie verwendet man TuneBoto Amazon Video Downloader für Mac
Die Amazon Prime Video-App muss nicht installiert werden. TuneBoto Amazon Video Downloader unterstützt das Suchen von Zielvideos im Webplayer zum direkten Herunterladen. Nach dem Batch-Download werden alle Videos in HD-Qualität gespeichert und Untertitel und Audiospuren bleiben erhalten. Hier ist die detaillierte Anleitung:
Schritt 1 TuneBoto starten und Website wählen
Starten Sie TuneBoto Amazon Video Downloader auf Ihrem Mac und wählen Sie die richtige Website entsprechend Ihrer Region oder Ihrem Land aus.
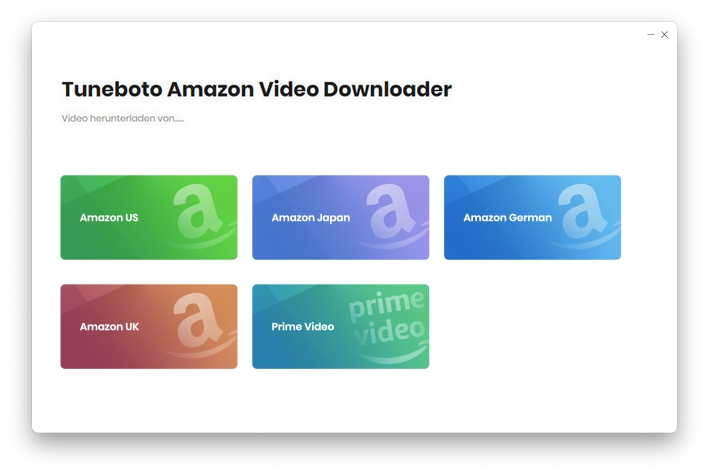
Schritt 2 Sich bei Amazon Prime Video-Konto anmelden
Klicken Sie nach dem obigen Schritt auf „Anmelden“. Geben Sie Ihre Kontoinformationen im Popup-Fenster ein und melden Sie sich bei Ihrem Prime Video-Konto an.
Hinweis: TuneBoto wird keine Informationen aus Ihrem Konto erhalten.
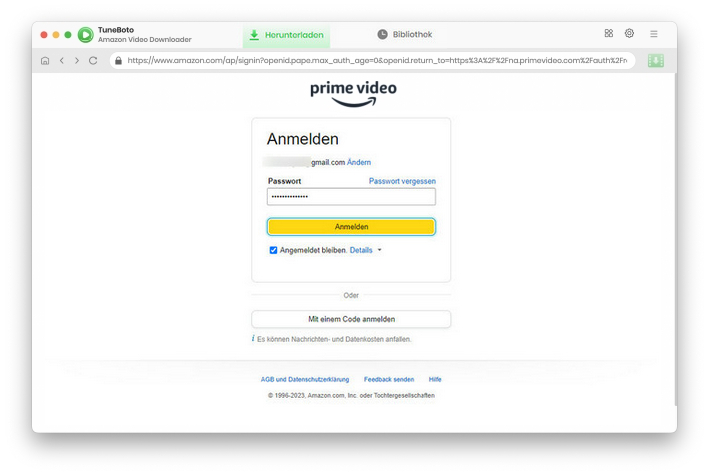
Schritt 3 Ausgabeeinstellungen auswählen
Klicken Sie oben rechts auf die Schaltfläche ![]() , um das Videoformat (MP4 / MKV), die Ausgabequalität (hoch, mittel, niedrig) und den Ausgabepfad nach Bedarf auszuwählen. Darüber hinaus können Sie die Sprache von Audiospuren und Untertiteln einstellen.
, um das Videoformat (MP4 / MKV), die Ausgabequalität (hoch, mittel, niedrig) und den Ausgabepfad nach Bedarf auszuwählen. Darüber hinaus können Sie die Sprache von Audiospuren und Untertiteln einstellen.
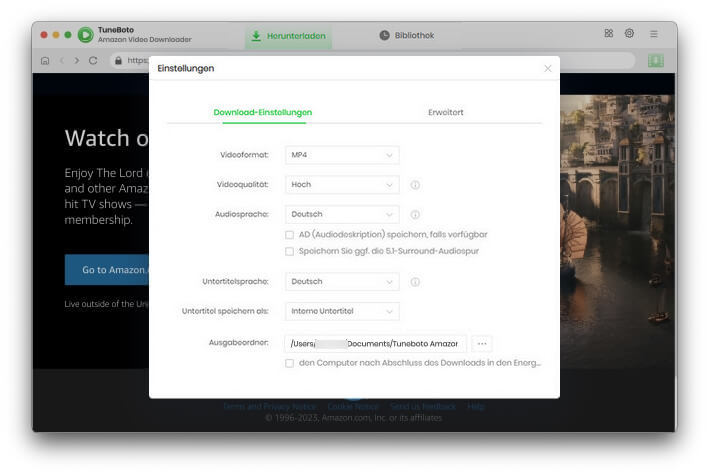
Schritt 4 Auf TuneBoto nach Amazon Videos suchen
Geben Sie die Schlüsselwörter oder den Namen direkt in das Suchfeld ein und tippen Sie dann auf die Eingabe-Schaltfläche. Sie können auch die Amazon-Bibliothek durchsuchen und das gewünschte Video finden. Der gesamte Vorgang ist der gleiche wie bei der Verwendung von Amazon Prime auf der Website.
Klicken Sie dann auf die Miniaturansicht des Zielvideos, um auf die Detailseite des Videos zuzugreifen. Gleichzeitig wird das graue Download-Symbol in der unteren rechten Ecke aktiviert und grün.
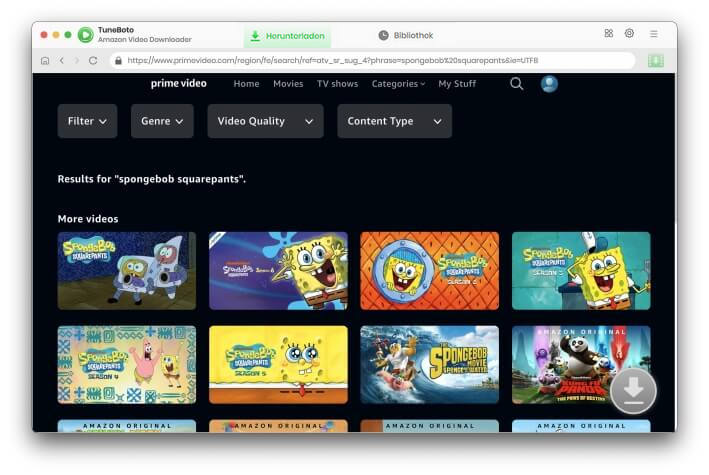
Schritt 5 Erweiterter-Download anpassen
Vor dem Herunterladen der Videos können Sie auch die gewünschte Videoqualität, Audiospur und Untertitel frei wählen, indem Sie unten links auf „Erweiterter Download“ klicken.
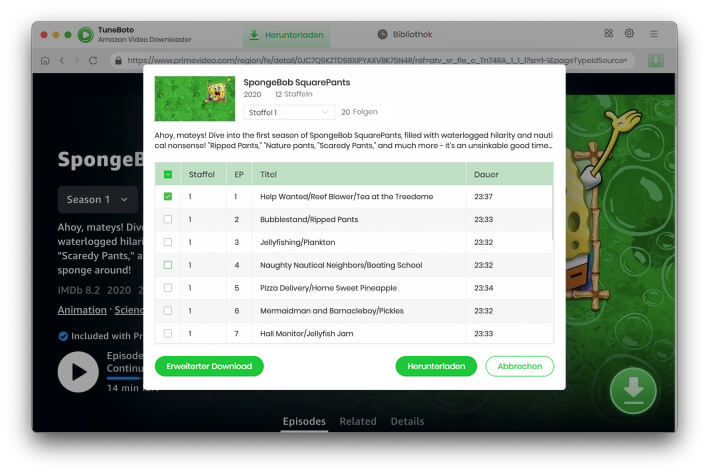
Schritt 6 Prime Video auf den Mac herunterladen
Klicken Sie dann auf „Herunterladen“. Nach wenigen Minuten werden alle ausgewählten Videos in HD-Qualität auf dem lokalen Computer gespeichert.
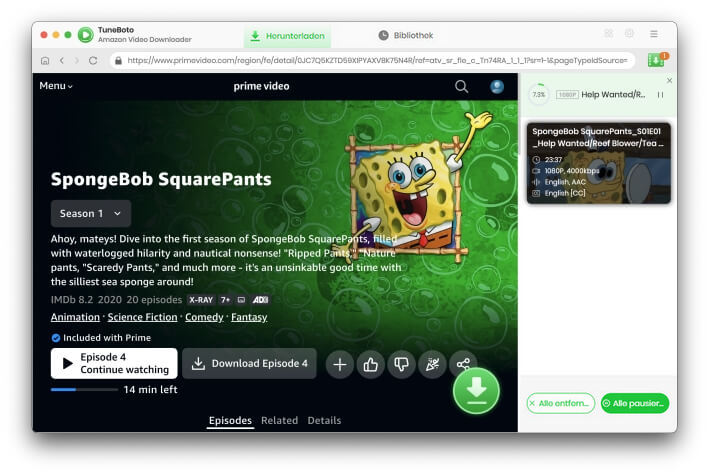
Nach dem Herunterladen können Sie die heruntergeladenen Videos von Ihrem lokalen Laufwerk finden, indem Sie auf die Schaltfläche „Bibliothek“ klicken.
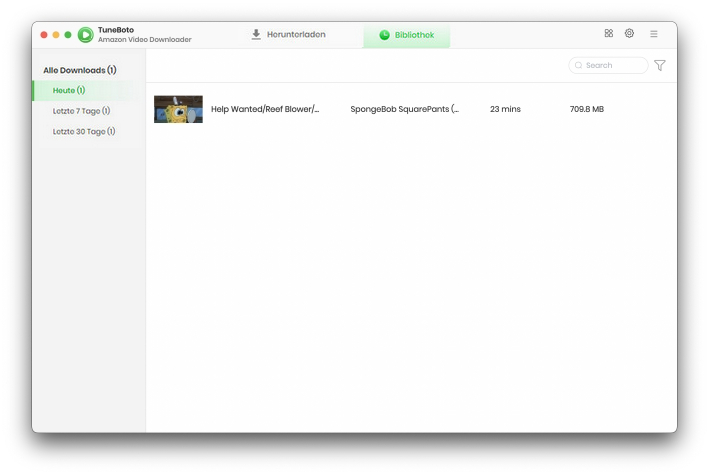
TuneBoto-Support
Wenn Sie Fragen zur Verwendung von TuneBoto Amazon Video Downloader für Mac haben, wenden Sie sich bitte an unser Support-Team.
